パソコンの反応が遅いと感じたら?メモリーを増設してみよう!
やってみるとメモリー増設は意外とカンタンです。ストレスフリーを手に入れよう!
- パソコンが遅くなったらメモリーを増設してみましょう!
- その前にそもそもなんでPCは遅くなるのかよ?
- まずはパソコンの型式を調べよう!
- パソコンにあったメモリーを選ぼう!
- シリコンパワー ノートPC用メモリ 1.35V (低電圧) DDR3L 1600 PC3L-12800 4GB×1枚 204Pin Mac 対応 永久保証 SP004GLSTU160N02
パソコンが遅くなったらメモリーを増設してみましょう!
デスクトップやノートパソコンを使っていると、どうしてもだんだんPCの反応が遅くなってきます。買ったばかりの時は快適だったのに、時間の経過とともにPCってレスポンスが悪くなってきますよね。
そんなときはぜひメモリー増設に挑戦してみましょう!先日私はノートパソコンのメモリー増設を行いましたので、それを例にして紹介したいと思います!
その前にそもそもなんでPCは遅くなるのかよ?
ですよね。なんで買ったときはサクサク動いていたのに、だんだん遅くなるのでしょうか?それはパソコンは動けば動くほど、データが増えていくからですね。
データが増える原因
- パソコンにソフトやアプリをインストールする
- 写真や動画をたくさん保存している
- パソコンは動くだけでもデータが増えてしまう(キャッシュ)
- 複数のアプリやソフトを動かしている
- Windowsのアップデートが頻繁
データには一時的に作られるものと、ずっと保存されるものがありますが、そんなむずかしいことは置いておきます。
トラックで例えると、
- 荷台に荷物が満載(ハードディスクがいっぱいになってしまったり)
- 同時に運ぶ荷物がたくさん(動いているソフトやアプリが増えている)
- 荷物が重すぎてスピードがでない(性能に対して処理が重すぎる)
みたいな感じでしょうか?まあ要するに荷物がいっぱいになってきたのに、荷物をたくさん運ばないといけない状態で、でもそもそもそれを運ぶことがもう難しい状況。それがパソコンが遅くなる原因です。
こうなってくると荷物を減らすか、余計な荷物を運ぶのをやめるか、トラックの性能をあげるしかない。その性能をあげる手段のひとつがメモリー増設なのです。
まずはパソコンの型式を調べよう!
パソコンには型式というのがあります。それを調べてみましょう!型式に応じたメモリーの種類というのがあり、パソコンにあったメモリーを買わないといけません。
型式はパソコンの裏側にだいたい書いてありますが、わからない場合はWindowsの左下のボタンを右クリックして、システム(Y)というのをカチッとすると、こういう画面が出てくるので、そこに型式が書いてあるはずです。
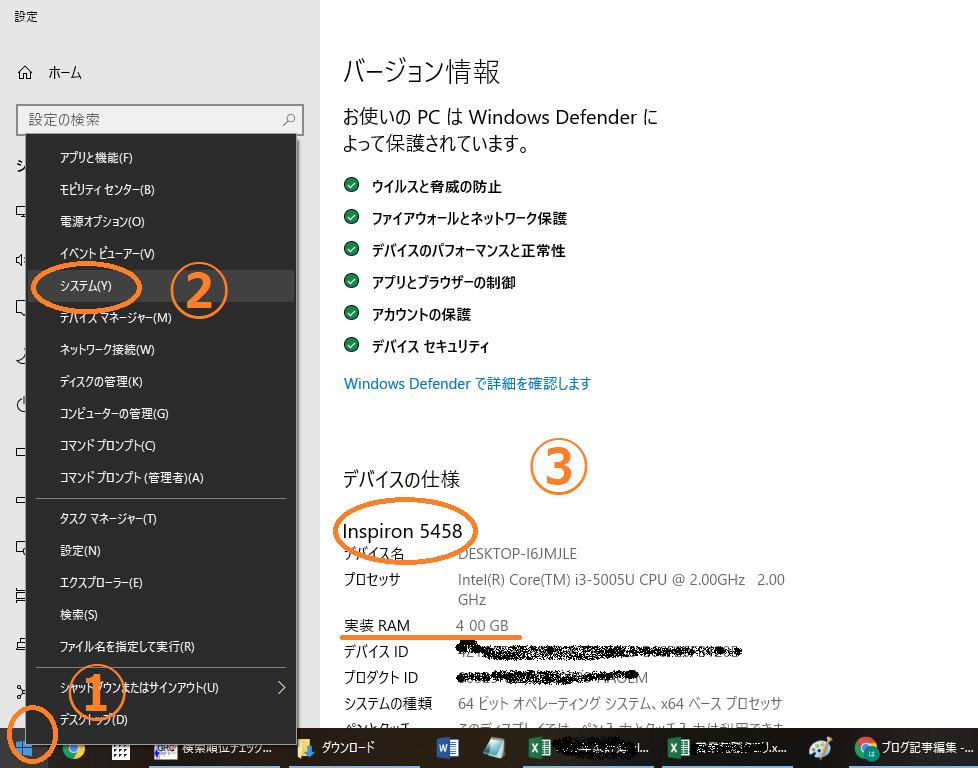
私のパソコンは『Inspiron5458』ですね。ついでにメモリーが4GBであることもわかります。
パソコンにあったメモリーを選ぼう!
次は型式にあったメモリーを選びましょう。メモリーを買おうとするとだいたい型式チェックをするところがありますので、そこでチェックしてみましょう。
私のパソコンに合うメモリーを探したところ、Amazonで見つけたのはこちらです。
シリコンパワー ノートPC用メモリ 1.35V (低電圧) DDR3L 1600 PC3L-12800 4GB×1枚 204Pin Mac 対応 永久保証 SP004GLSTU160N02

よくわからん英数字がいっぱいですが、
シリコンパワー ノートPC用メモリ 1.35V (低電圧) DDR3L 1600 PC3L-12800 4GB×1枚 204Pin Mac 対応 永久保証 SP004GLSTU160N02
私のパソコンのすでに入っているメモリーは『DDR3』というものですが、それと同じやつでないといけません。
12800というのはメモリーのスピードのようなものですが、この数字が今使っているものより少ないとダメです。
私のパソコンはいま4GBです。メモリー増設はその倍の数字で行いますので、それを単純に倍にするためにはあと4GB足す必要があります。
調べ方とかよくわからない方はこういうサイトを使うと良いと思います。
https://www.buffalo.jp/taiou/?tab=1
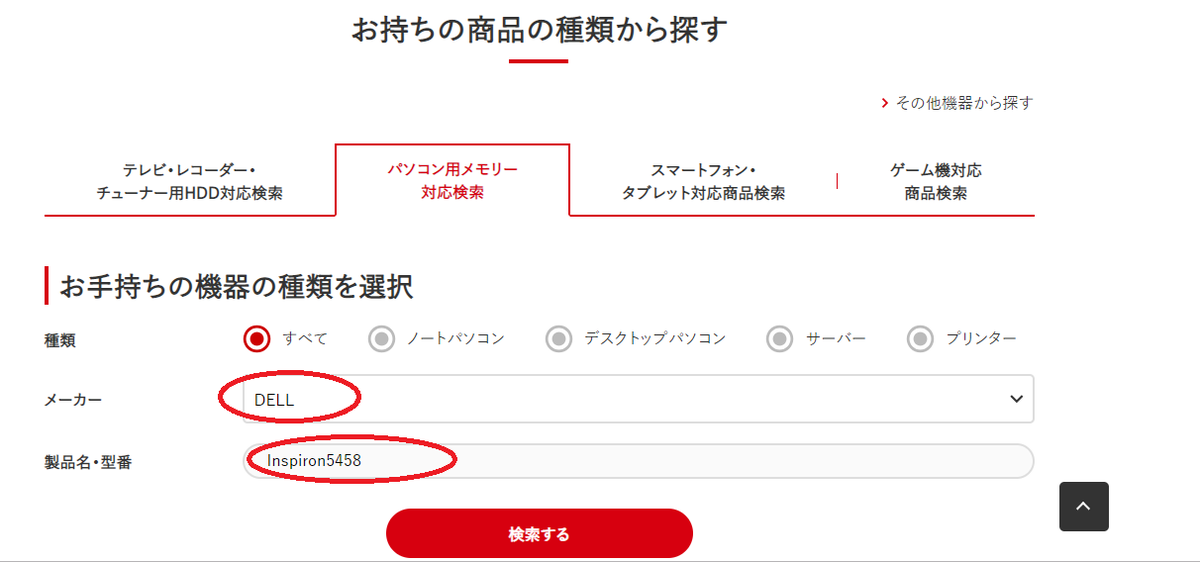
メモリーの増設は自分でやってみよう!意外とカンタンです!
購入するメモリーが決まったら、さっそく購入しましょう。届いたら実際に増設してみます。パソコンの裏ぶたをあけるとメモリースロットがありますので、そこに差し込みます。

ノートパソコンの場合は、まずはななめに奥までしっかり押し入れて、カチッと固定されるまで下に押し込みます。
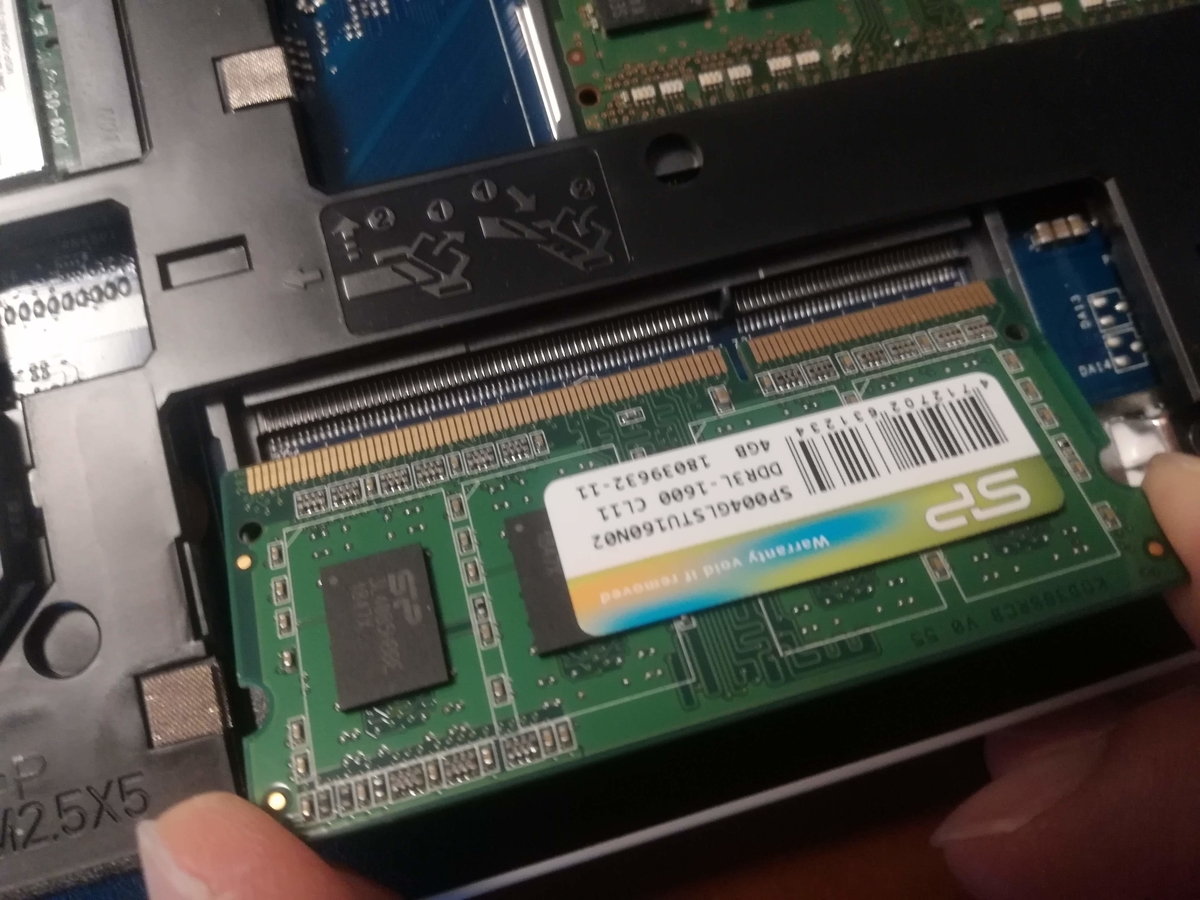
メモリーを触る場合は金色のところは触らないようにして、セーターなど静電気の起きやすい服は着ないようにしましょう。パッチと静電気が起きてしまうとメモリーが壊れてしまうときがあります。
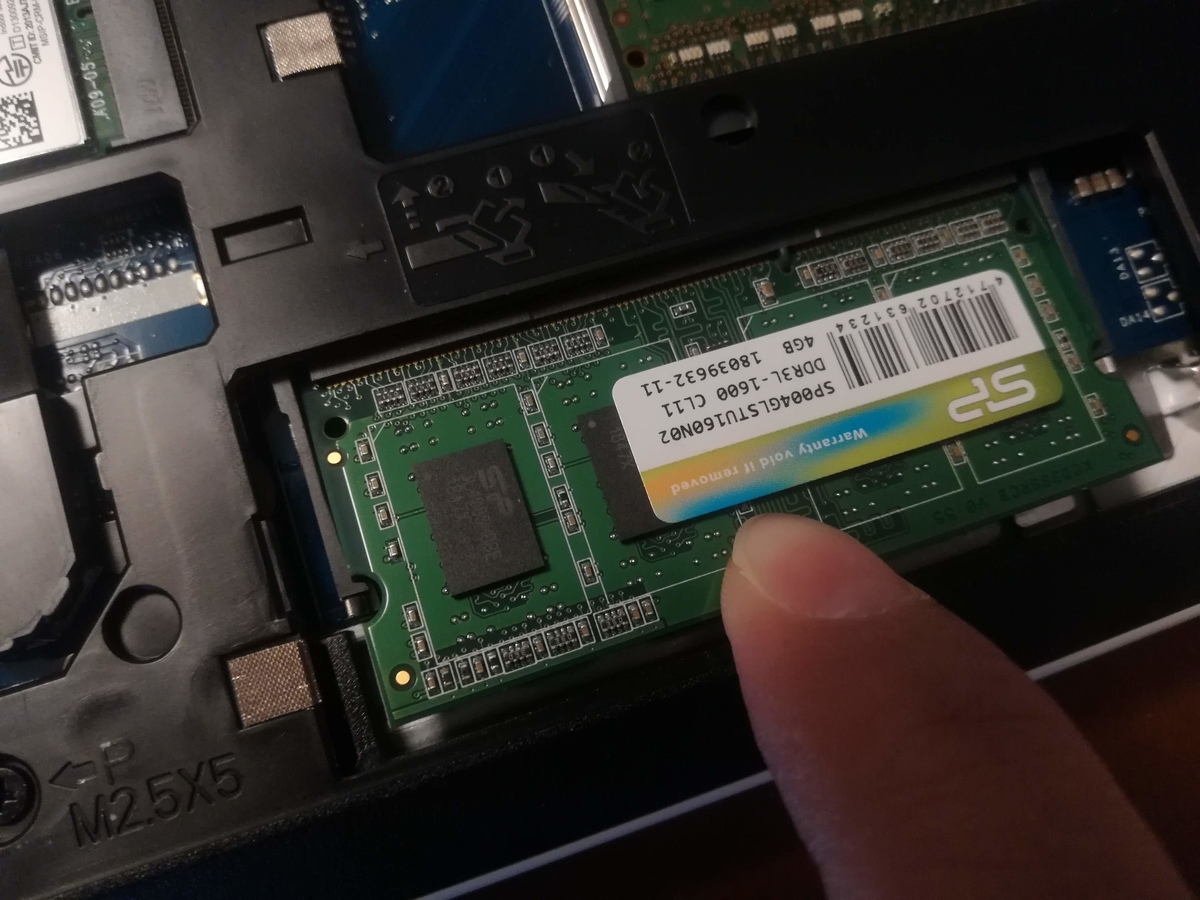
増設出来たらちゃんと増えているかチェックしよう!
増設出来たらパソコンを起動しましょう!
ふたたびシステムの項目を見てみると、ちゃんと8GBになっていますね。

メモリーが増えるとストレスフリー!気分も爽快です!
メモリーが倍増された感想ですが、パソコンの反応が早くなりました。以前はもっさりしていた印象でしたが、よほど思い作業でない限りはさくさく動いています。
パソコンが遅くてイライラするなぁってときは、ぜひメモリーを購入して増設にチャレンジしてみましょう!
さっそくメモリーを増やしてみよう!
